WIN11系统中设置固定IP的方法(附视频教程)
- 小编:迷魂雪
- 2024-03-20 17:45
Windows系统中默认获取IP地址的方式是通过DHCP方式获取,我们也推荐使用这种方式获取。它可以很方便的为我们配置上网所需的IP、子网掩码、网关、DNS等等,而无需我们手动去指定。但是通过DHCP获取的IP地址不是固定的,一些特殊的环境或者应用场景需要使用固定IP就不能使用DHCP,而需要手动设置固定IP。
WIN11系统中设置固定IP的方法:
一、无线WIFI设置固定IP
1、右键点击任务栏最右边“网络”按钮,然后选择“网络和 Internet 设置”。
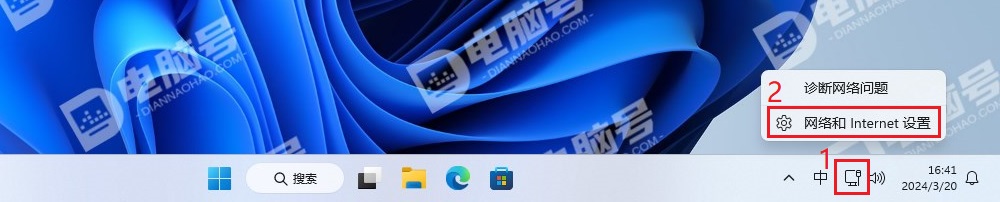
2、点击“WLAN”。
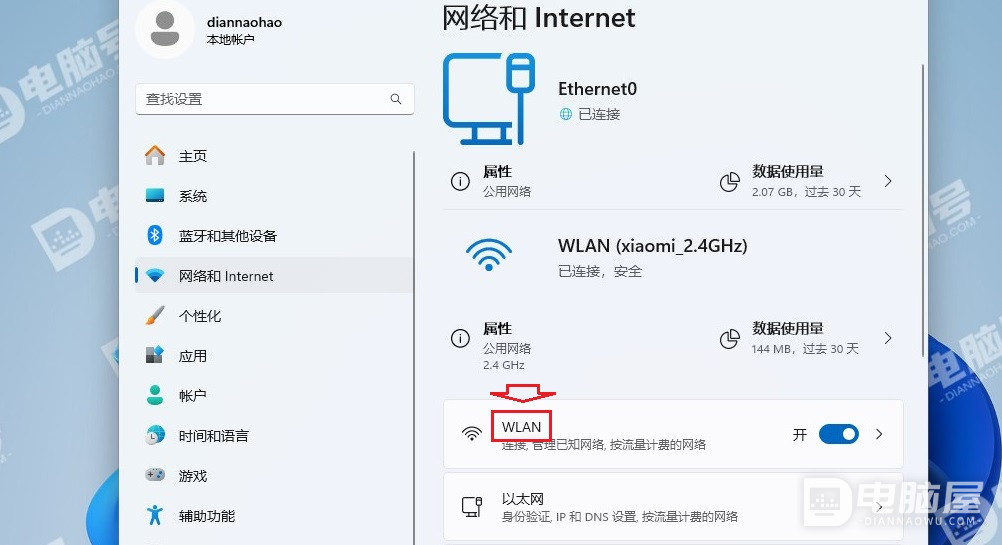
3、点击“管理已知网络”。
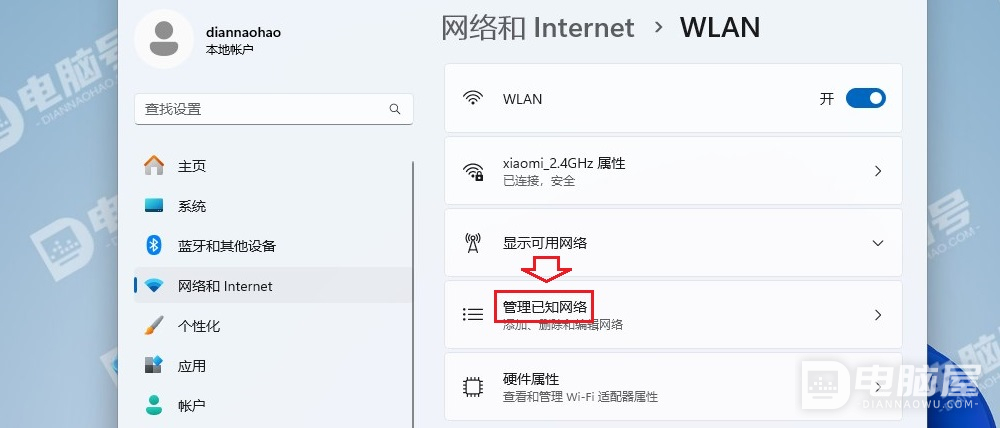
4、选择要设置固定IP的WIFI网络。
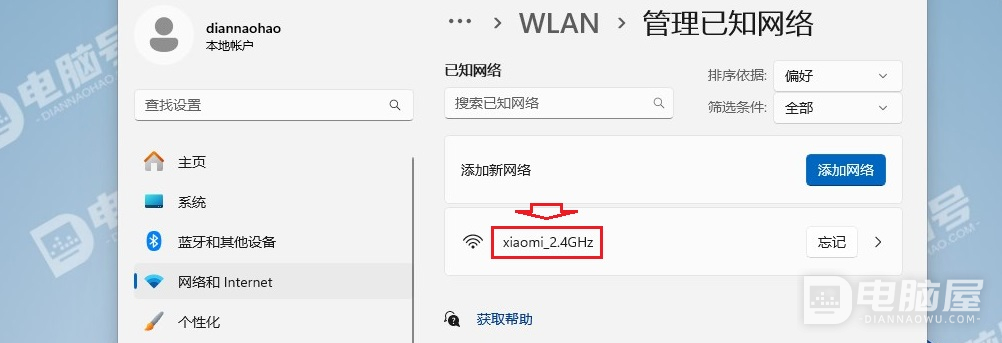
5、点击 IP 分配 后面的“编辑”。
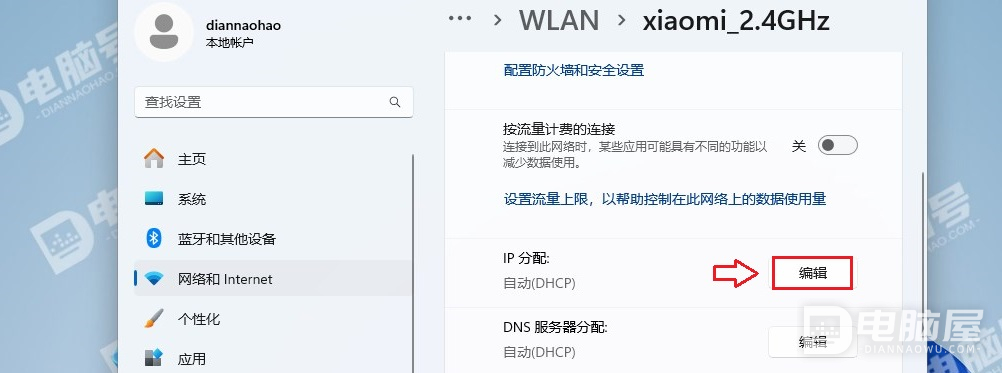
6、将DHCP改为“手动”,将IPv4设置为“开”,根据自己的实际情况填写“IP地址、子网掩码、网关、DNS”信息,最后点击“保存”。
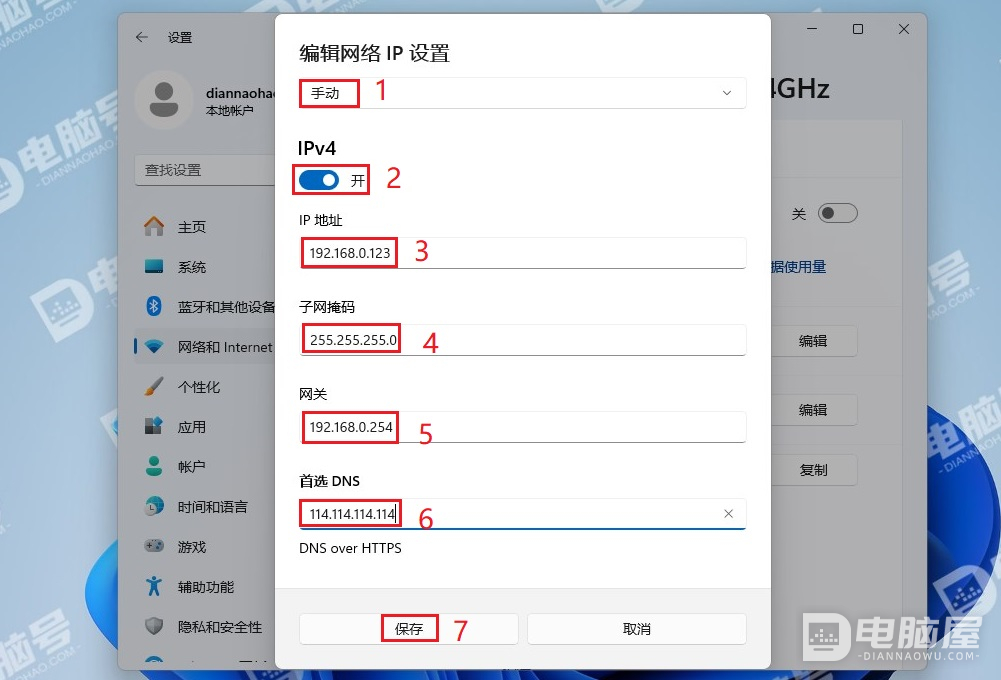
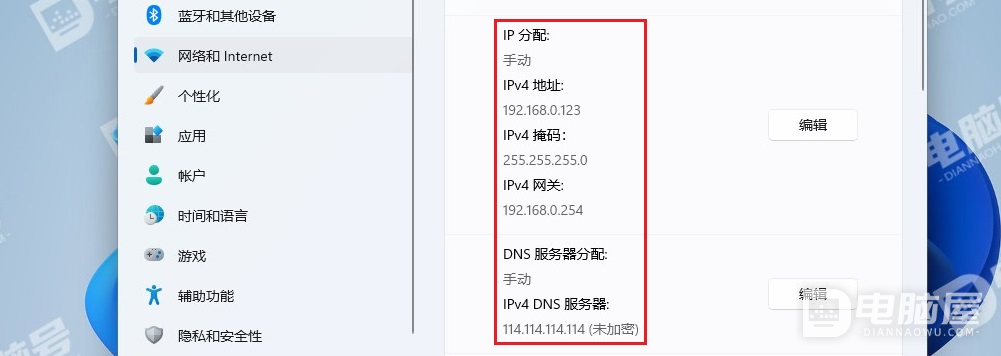
二、有线网卡设置固定IP
1、右键点击任务栏最右边“网络”按钮,然后选择“网络和 Internet 设置”。
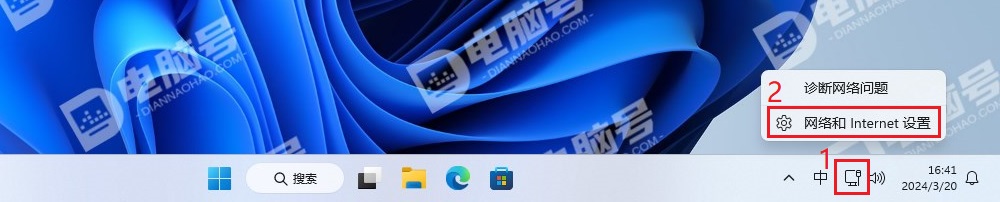
2、点击“以太网”。
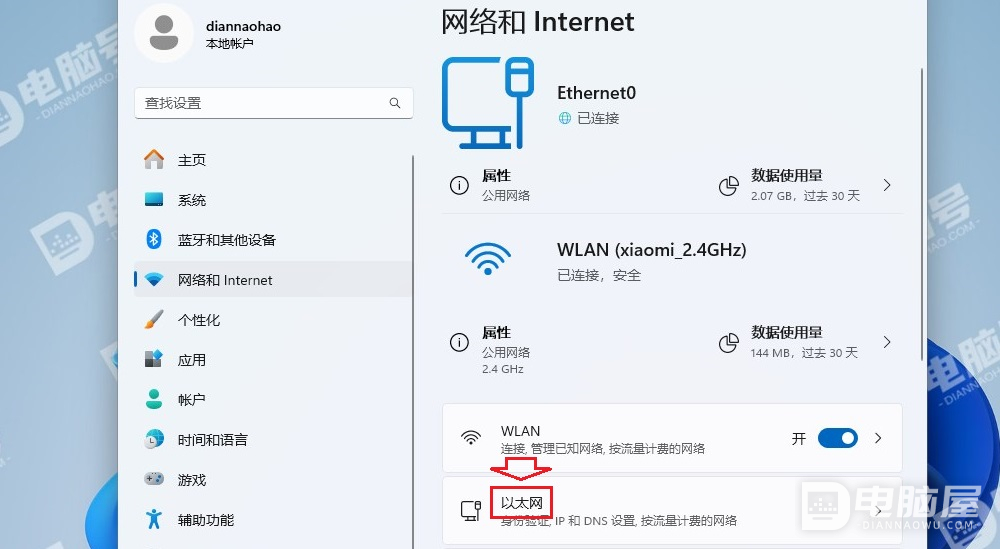
3、选择要设置固定IP的有线网卡,并确保展开。
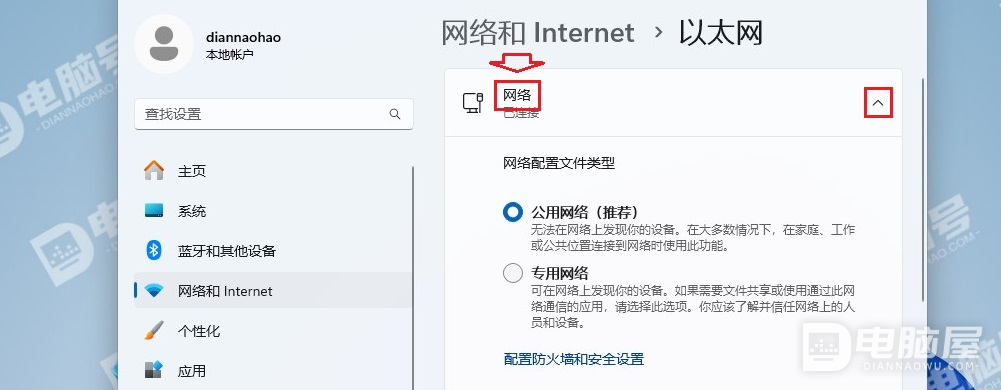
4、点击 IP 分配 后面的“编辑”。
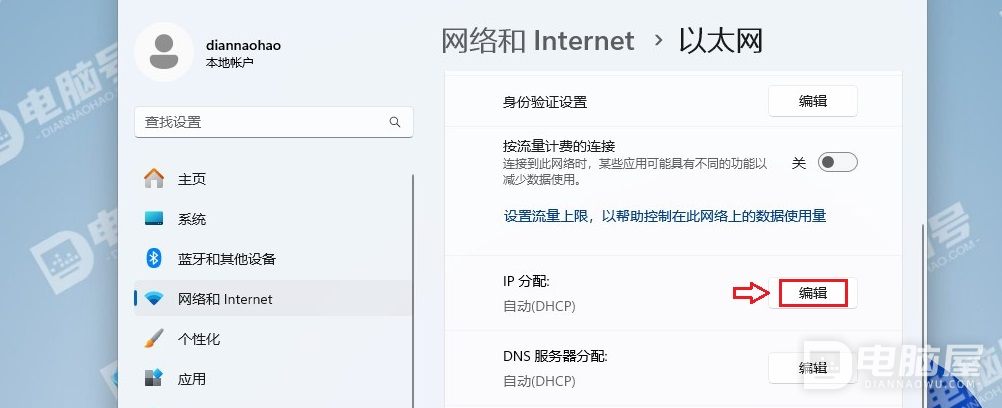
6、将DHCP改为“手动”,将IPv4设置为“开”,根据自己的实际情况填写“IP地址、子网掩码、网关、DNS”信息,最后点击“保存”。
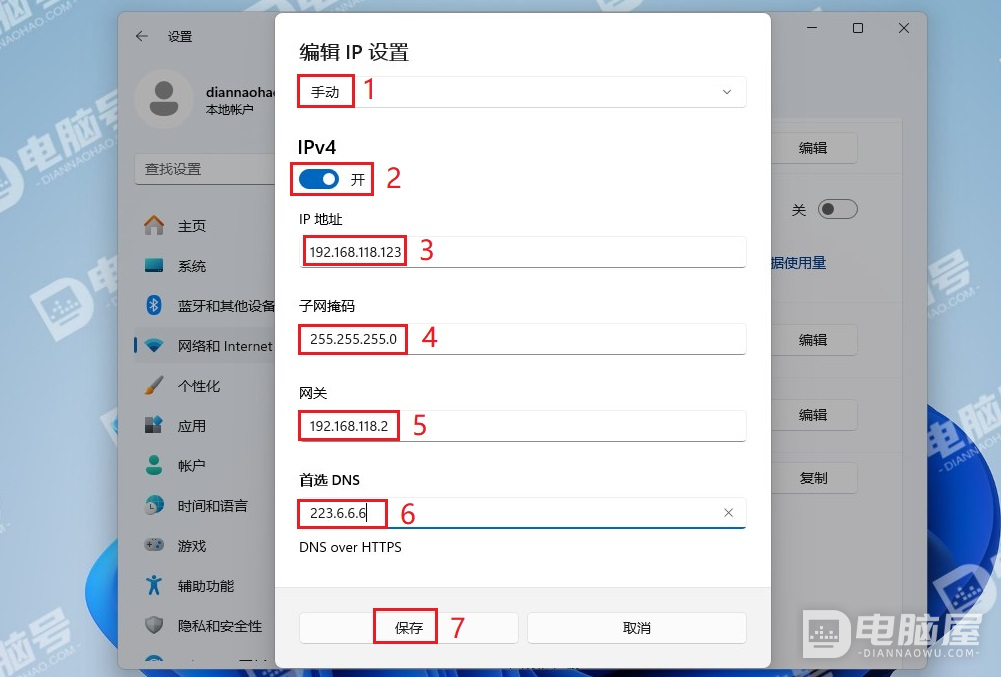
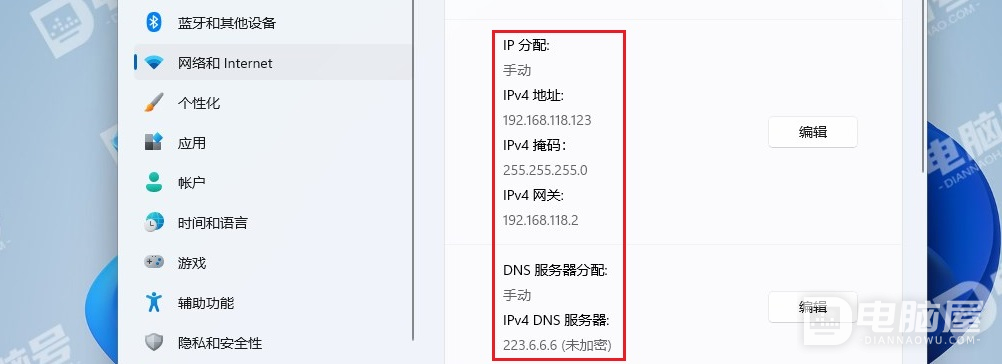
这就是WIN11系统中设置固定IP的方法。这里介绍了无线网络和有线网络各自配置固定IP的方法,如果你有这方面的需求,可以按照上面的方法操作。另外还有其它的方式也可以实现设置固定IP,我们将在其它文章中进行介绍,欢迎您的关注和支持。




