Windows系统无法自动获取IP地址怎么办(附视频教程)
- 小编:小丢
- 2024-07-02 18:21
电脑能够上网的前提条件是需要给电脑配置一个能够上网的IP地址。但是我们使用电脑时,大多数情况下都没有去手动配置IP地址,电脑好像也能上网,这是因为我们使用的Windows操作系统有一个自动获取IP地址的功能。当系统无法自动获取IP地址,我们也没有手动配置IP地址,电脑将无法上网。电脑无法自动获取IP地址怎么办?
下面是解决问题具体的步骤:
1、右键任务栏上的“网络”图标,选择“打开网络和共享中心”。
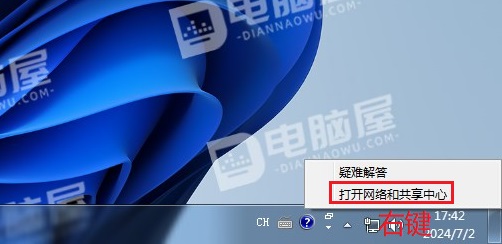
2、在网络和共享中心,选择“更改适配器设置”。
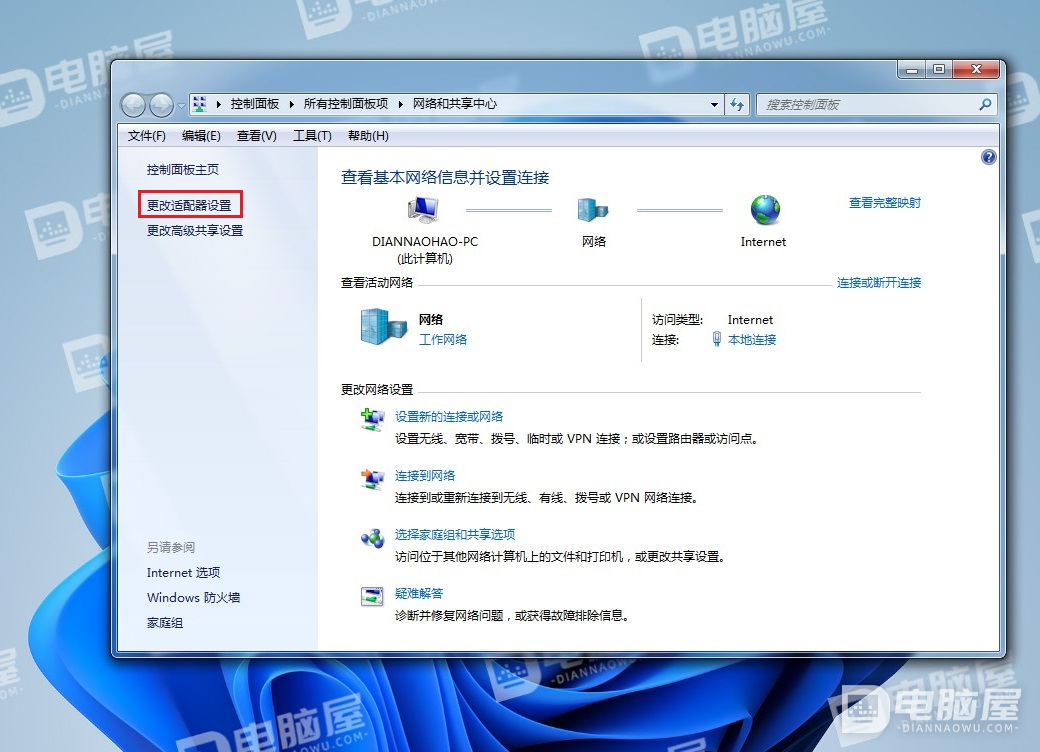
3、在网络连接界面,在需要自动获取IP地址的网络适配器上,右键选择“属性”。
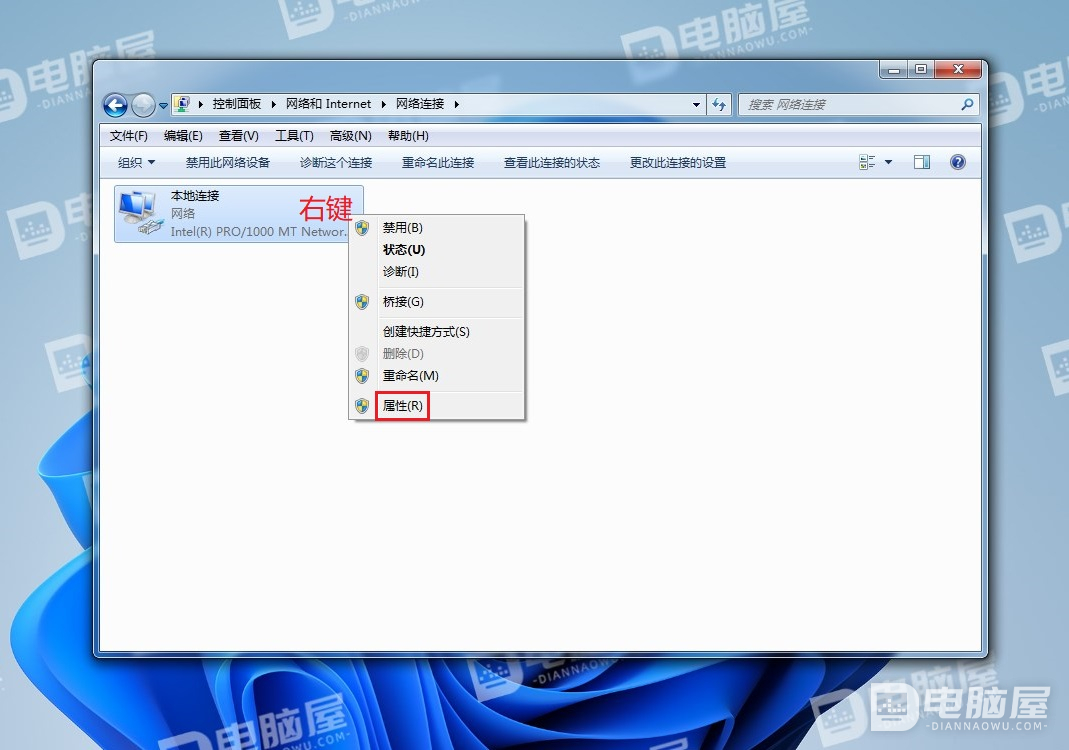
4、在本地连接属性窗口,双击“Internet 协议版本 4 (TCP/IPv4)”。
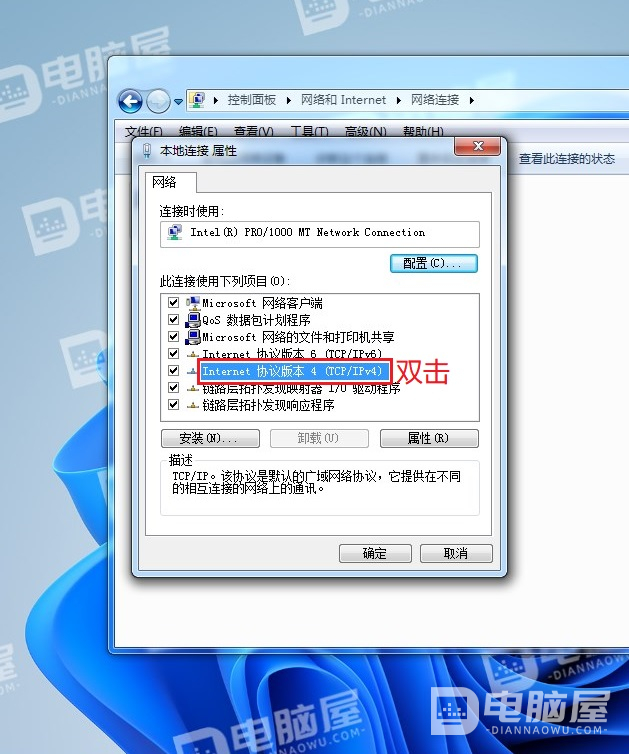
5、在Internet 协议版本 4 (TCP/IPv4)属性窗口的“常规”选项卡下,选择“自动获取 IP 地址”和“自动获取 DNS 服务器地址”,并点击“确定”。
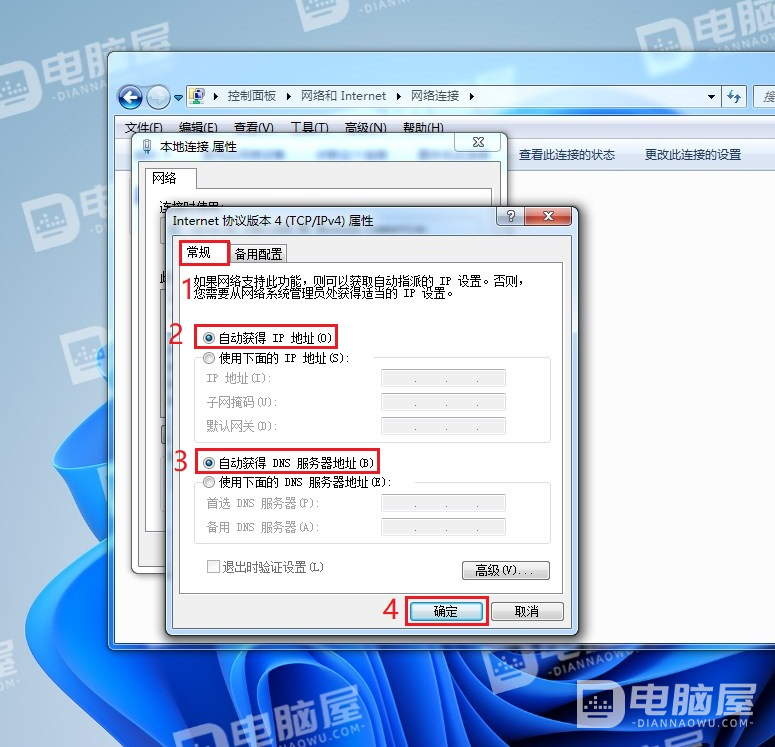
6、回到本地连接属性窗口,继续点击“确定”。然后关闭控制面板的网络连接界面。
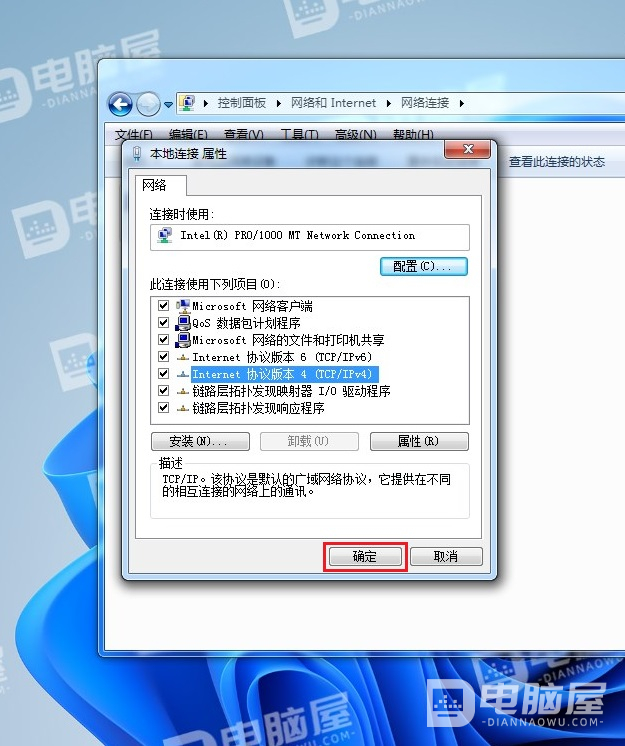
如果此时还不能自动获取IP地址,请继续执行下面的操作。
7、在桌面上的“计算机”上,右键选择“管理”。
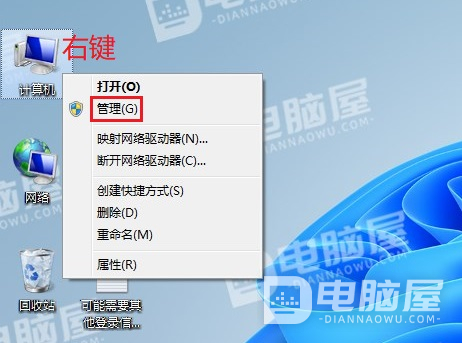
8、在计算机管理窗口中,展开“服务和应用程序”并选择下面的“服务”。
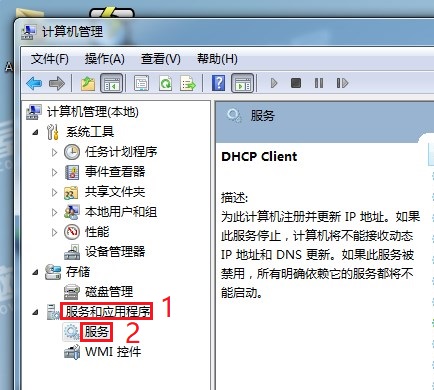
9、在服务右侧名称列表中,找到并双击“DHCP Client”。
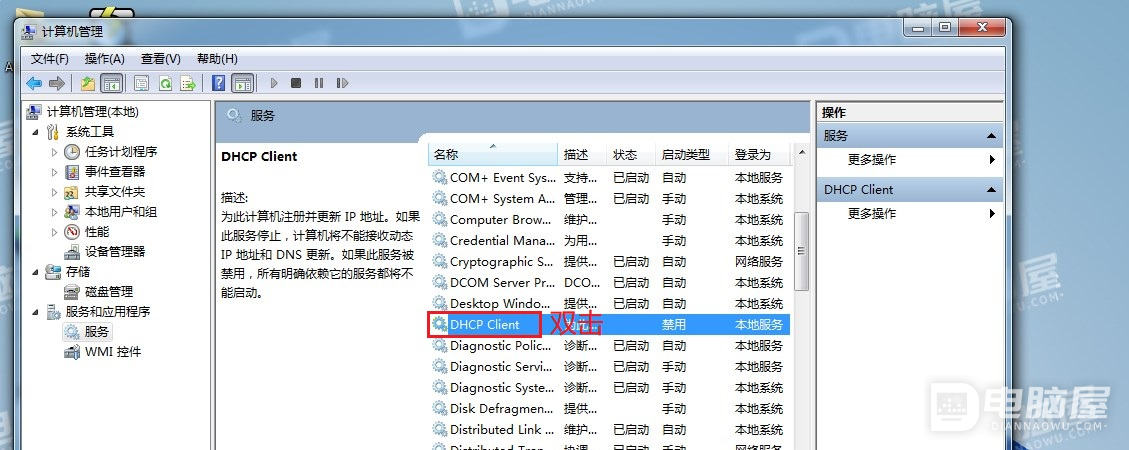
10、在DHCP Client的属性窗口中,在“常规”选项卡下,将启动类型设置为“启用”,并点击“启动”,然后点击“确定”。
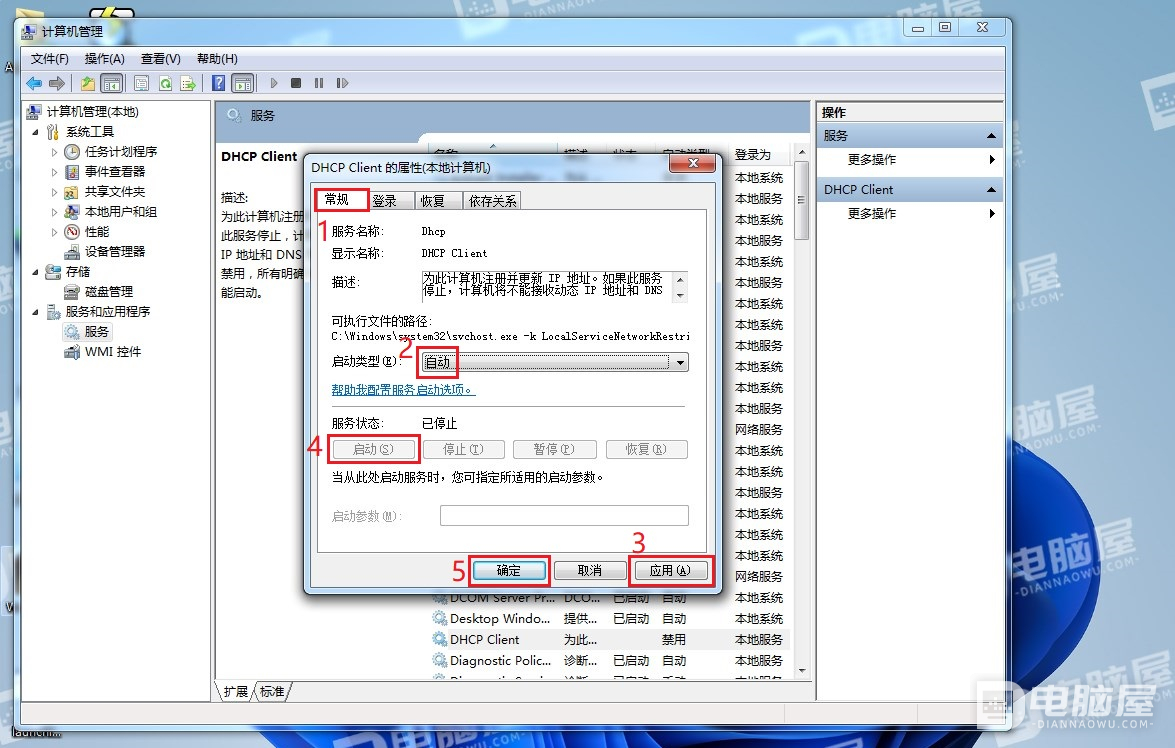
如果问题仍然没有解决,就需要检查一下路由器是否正常工作了。
以上就是Windows系统无法自动获取IP地址的解决方法。Windows系统无法自动获取IP地址,一般系统自身存在两个问题,一个是网络属性中没有使用自动获取,另一个是自动获取服务没有启动。解决这两个问题基本能够解决无法自动获取IP地址问题。







