WIN10系统右键任务栏任务管理器为灰色,打开任务管理器提示“任务管理器已被管理员禁用”解决方法(附视频教程)
- 小编:霸主
- 2024-07-24 11:48
任务管理器是我们在使用Windows操作系统时经常用到的工具。当一些程序出现卡死无法关闭时,我们可以在任务管理器中结束相关进程任务来实现关闭卡死的程序。但是有的时候我们可能会遇到任务管理器无法打开,右键任务栏菜单中任务管理器显示为灰色,打开任务管理器提示“任务管理器已被管理员禁用”的情况。
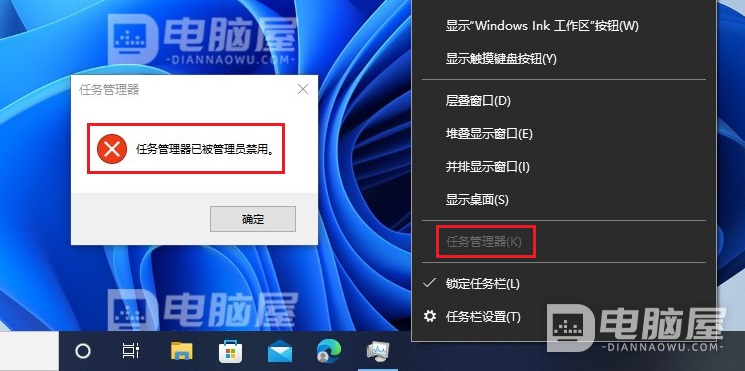
本文就来介绍一下,右键任务栏菜单中任务管理器显示为灰色,打开任务管理器提示“任务管理器已被管理员禁用”的解决方法。
我们可以通过两种方法解决这个问题:
方法一:编辑组策略
1、在“开始”按钮上,右键选择“运行”打开运行。
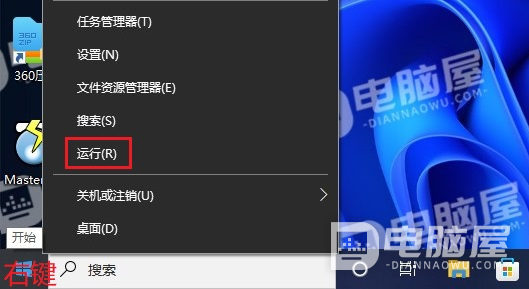
2、在运行中输入“gpedit.msc”,并点击“确定”打开本地组策略编辑器。
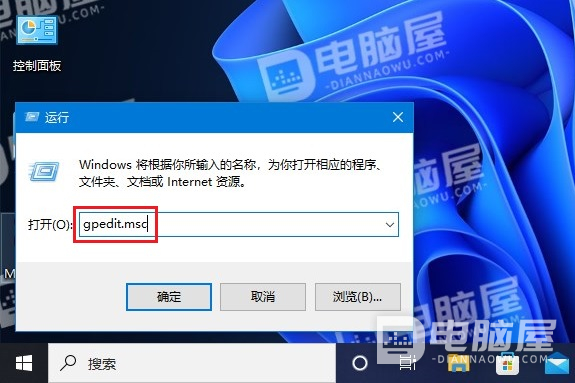
3、在本地组策略编辑器中,在左侧区域依次展开“用户配置 -> 管理模板 -> 系统 -> Ctrl+Alt+Del选项”。
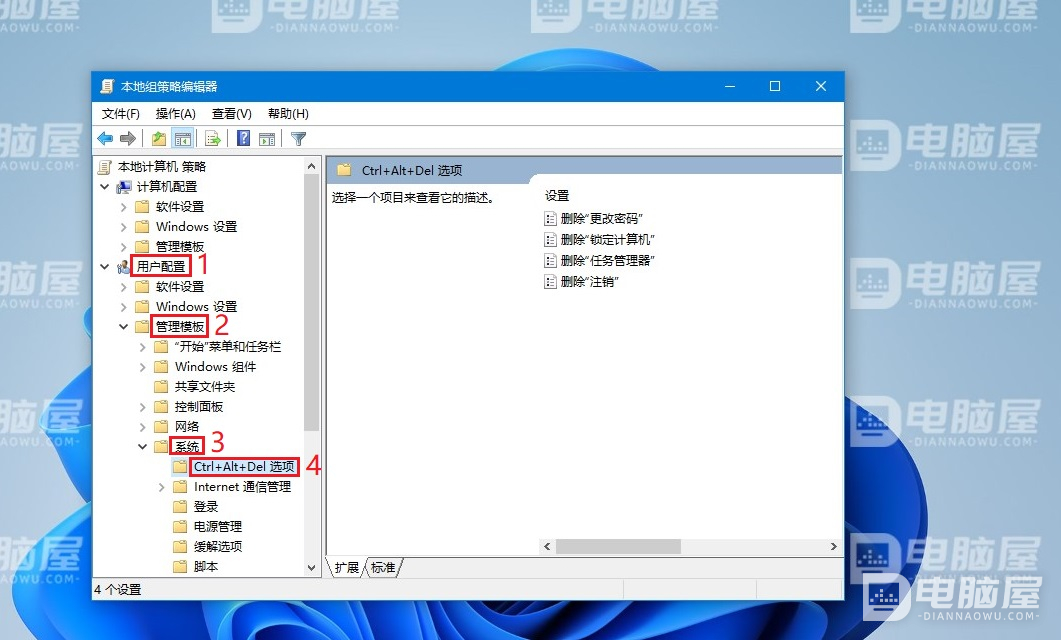
4、然后在右侧区域,找到并双击“删除"任务管理器"”。
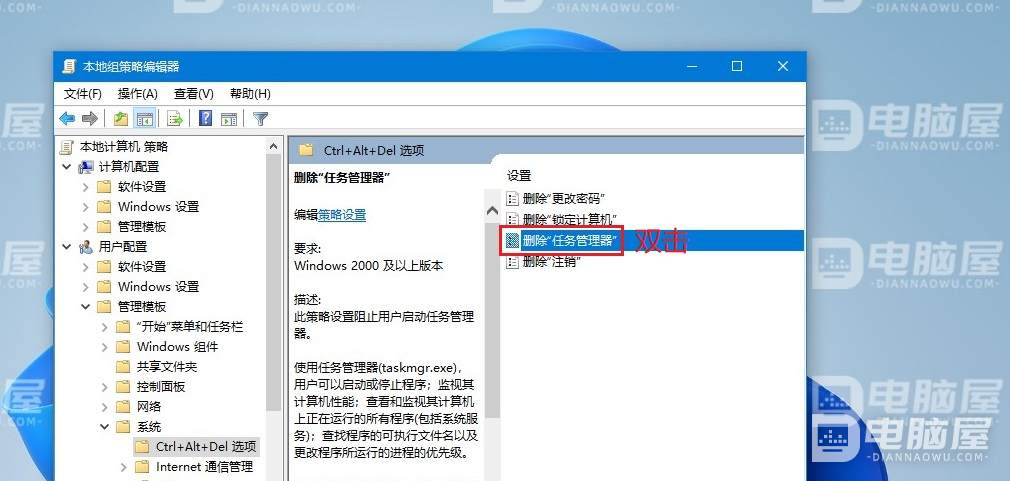
5、在删除"任务管理器"窗口,选择“未配置”或“已禁用”,并点击“确定”保存修改。
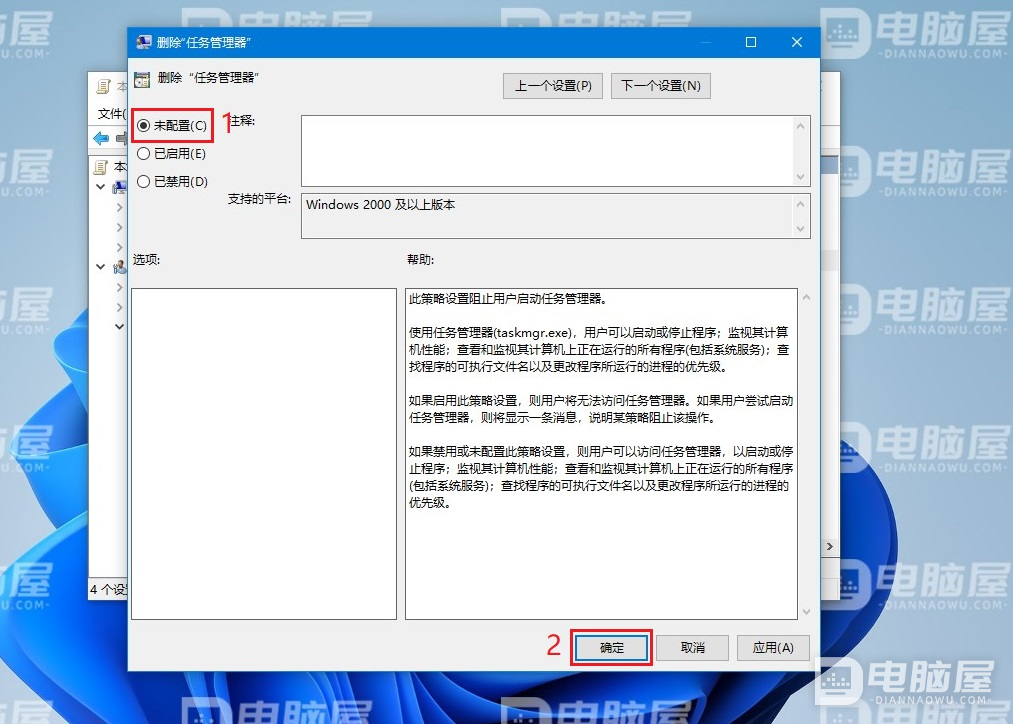
6、再次打开任务管理器,正常打开,问题解决。
方法二:编辑注册表
1、按快捷键“Windows+R”打开运行,在运行中输入“regedit”,并点击“确定”打开注册表编辑器。
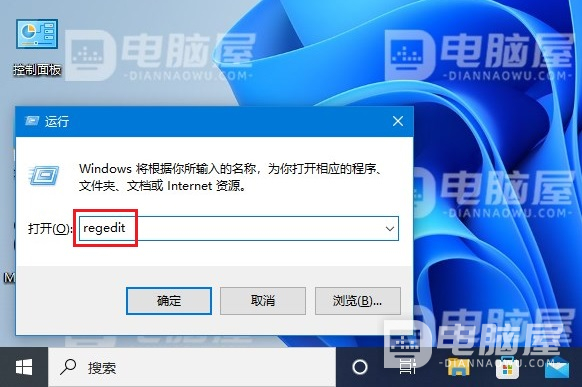
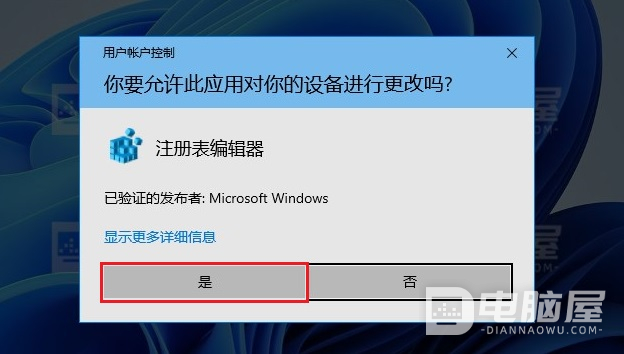
2、在注册表编辑器中,定位到以下位置:
计算机\HKEY_CURRENT_USER\SOFTWARE\Microsoft\Windows\CurrentVersion\Policies\System
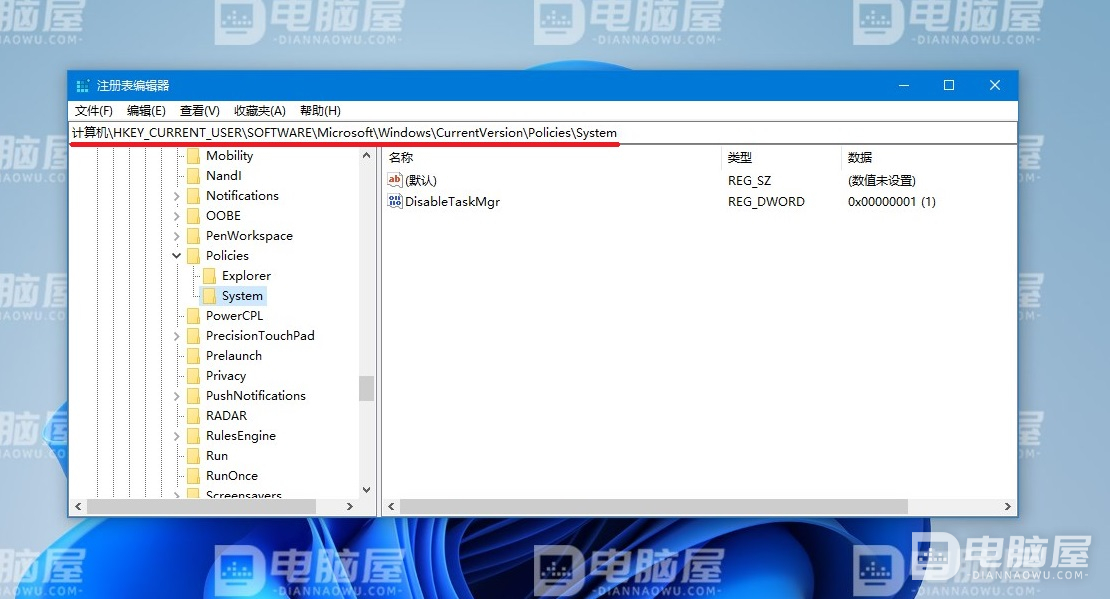
说明:如没有Policies下没有System注册表项,可以在Policies新建一个System注册表项。
3、然在右侧区域,找到并双击“DisableTaskMgr”。
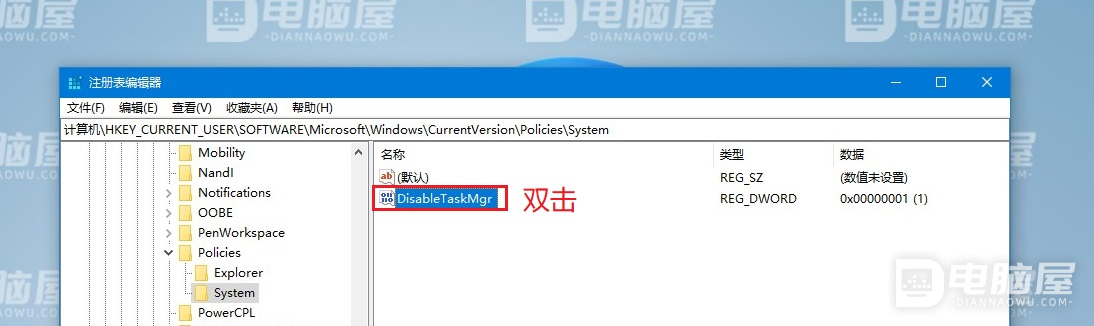
说明:如果System注册表项右侧区域没有DisableTaskMgr,可以新建一个名称为DisableTaskMgr的DWORD (32 位)值。
4、在编辑 DWORD (32 位)值 窗口,将数值数据设置为“0”,并点击“确定”。
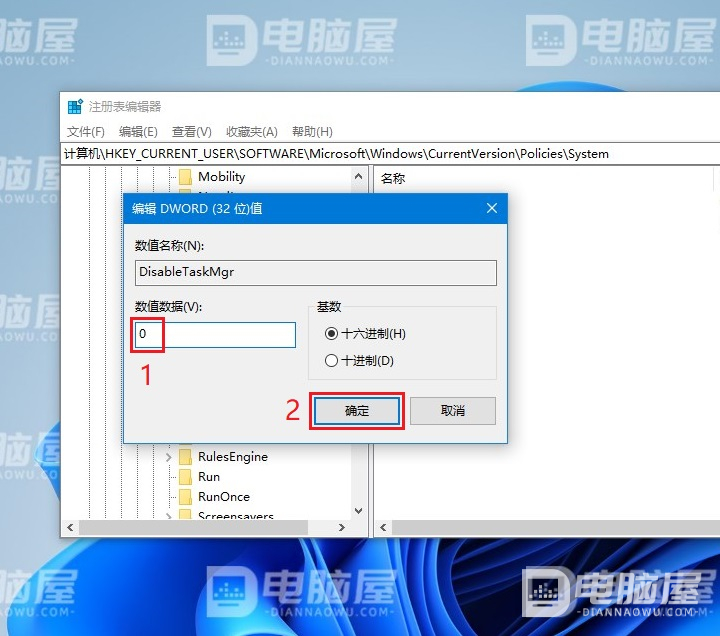
5、再次打开任务管理器,正常打开,问题解决。
上面分享了两种WIN10系统右键任务栏任务管理器为灰色,打开任务管理器提示“任务管理器已被管理员禁用”解决方法。两种方法其中的任何一个都能够解决我们的问题,推荐使用第一种编辑组策略的方法不容易出错。使用第二种编辑注册表的方法,在修改的时候需要仔细一点,改错配置可能会导致系统出现其它故障。







