WIN10系统提示“无法使用内置管理员帐户打开XXX”或者“内置管理员无法激活此应用”的解决办法(附视频教程)
- 小编:魅力
- 2024-07-25 16:42
一些Windows10操作系统是从Windows7操作系统直接升级而来。许多用户在Windows7操作系统中使用的管理员帐户Administrator。在Windows7升级到Windows10之后系统中仍然会使用管理员帐户。由于Windows10系统中更改一些安全机制,直接使用Administrator帐户打开某些应用时,系统会提示“内置管理员无法激活此应用”或者“无法使用内置管理员帐户打开XXX”。
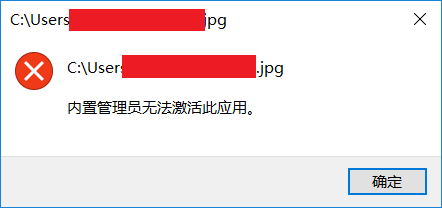

本文就来介绍Windows10系统中,使用内置管理员帐户Administrator打开某些应用时,提示“无法打开这个应用,无法使用内置管理员帐户打开xxx,请使用其它帐户登录,然后再试一次”或者“内置管理员无法激活此应用”的解决办法。
这里提供两种解决问题的方法:
方法一:修改组策略
1、在开始图标上点击“右键”,然后选择“运行”。
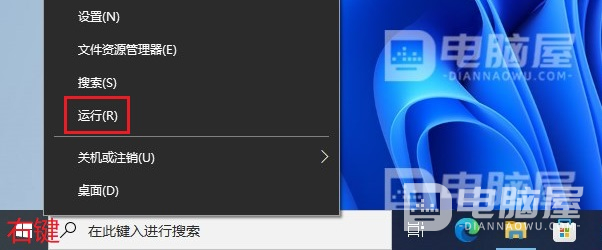
2、在运行中输入“gpedit.msc”,然后点击“确定”。
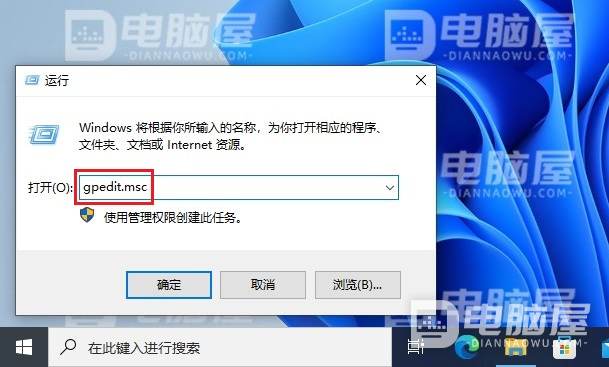
3、在本地组策略编辑器中,在左侧区域依次展开“计算机配置 -> Windows安全设置 -> 安全设置 -> 本地策略 -> 安全选项”。
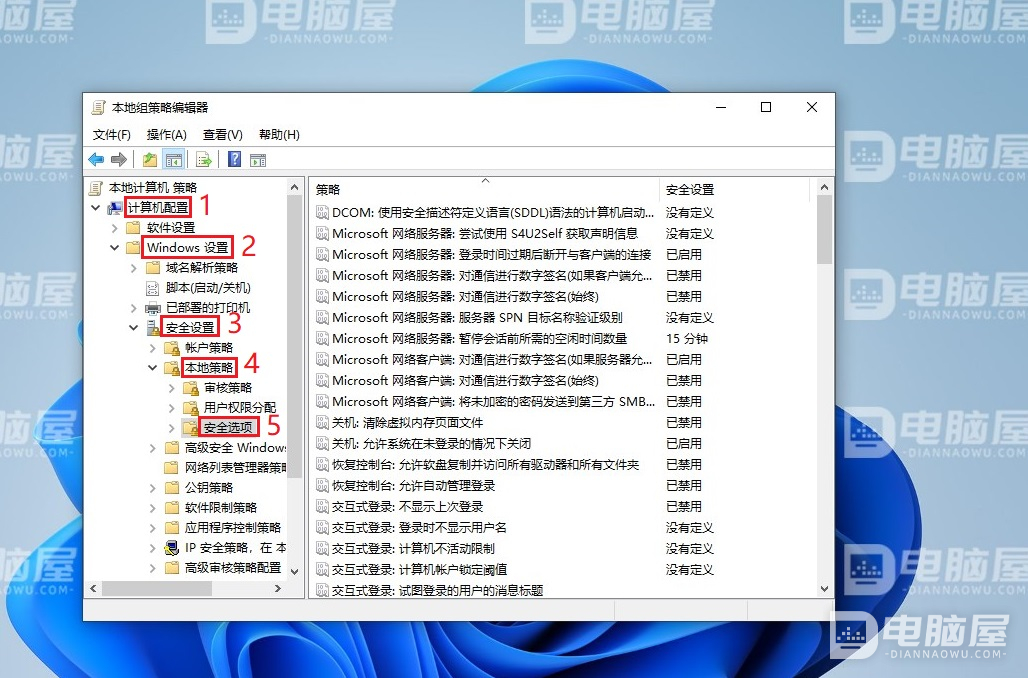
4、然后在右侧区域中找到并双击“用户账户控制:用于内置管理员账户的管理员批准模式”。
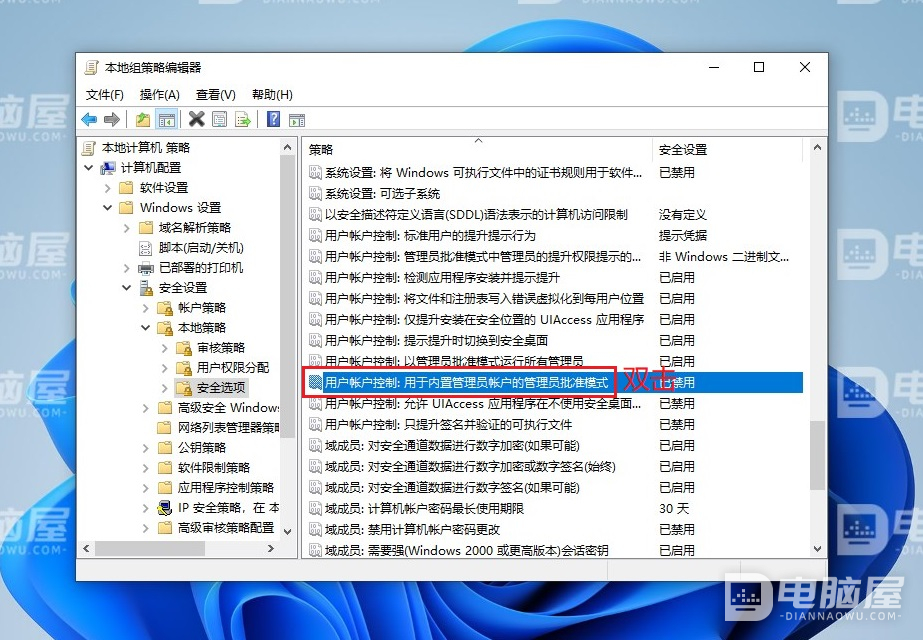
5、在用户账户控制:用于内置管理员账户的管理员批准模式属性窗口,“本地安全设置”选项卡下,选择“已启用”,并点击“确定”。
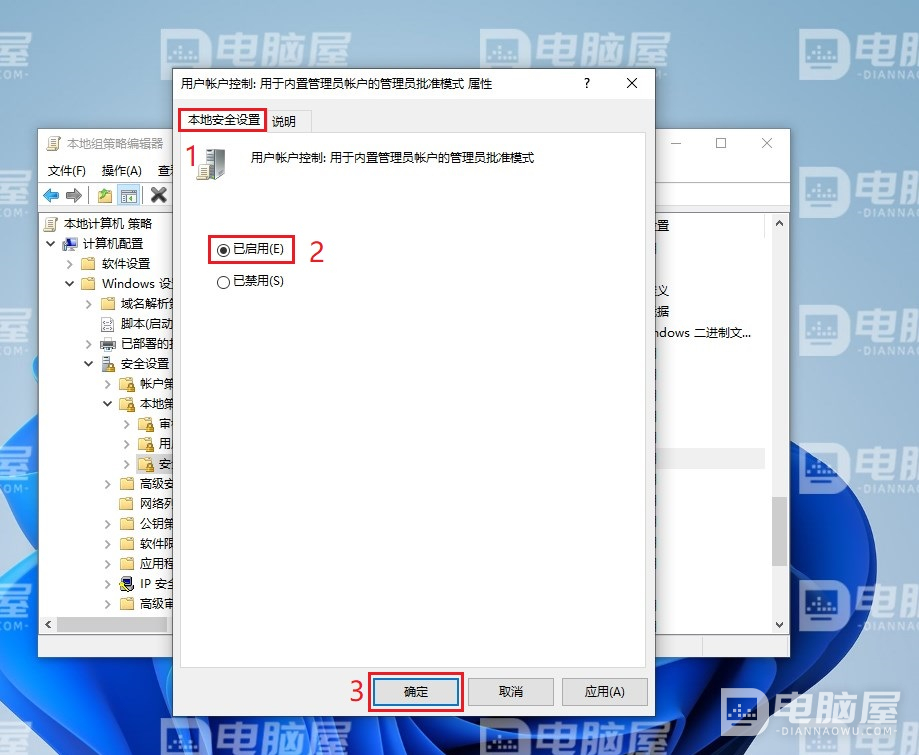
6、重启电脑。
方法二:创建一个普通管理员帐户
如果不是必须使用Administrator帐户,我们可以通过新建一个普通管理员帐户,使用新建的普通管理员帐户登录系统打开应用就不会有这个问题。以下是操作步骤:
1、在Administrator帐户下,按快捷键“Windows+R”打开运行,在运行中输入“cmd”,并点击“确定”。
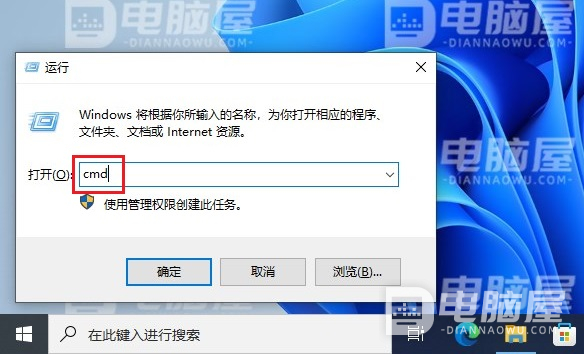
2、在命令提示符中依次执行以下命令:
# 添加普通用户“diannaowu”并设置密码“123456”
net user diannaowu 123456 /add
# 向管理员组中添加普通用户“diannaowu”,将普通用户“diannaowu”设置为普通管理员用户
net localgroup administrators diannaowu /add
# 从普通用户组中删除普通用户“diannaowu”
net localgroup users diannaowu /del
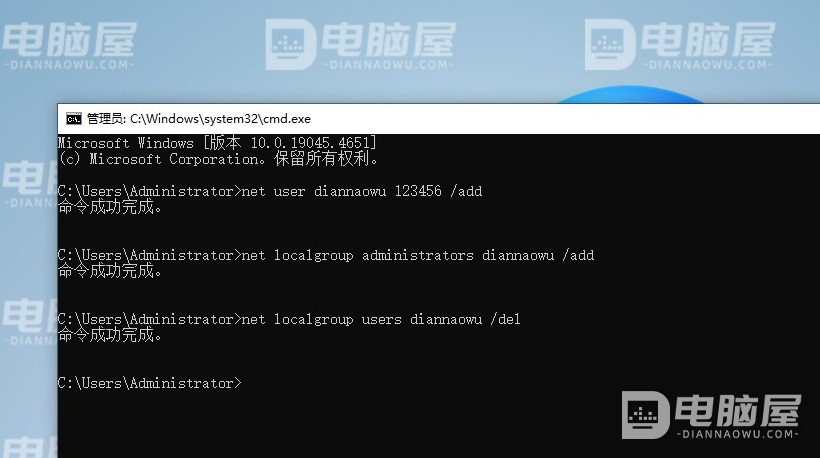
3、重启电脑,使用新普通管理员帐户“diannaowu”登录系统。
关闭WIN10系统提示“无法使用内置管理员帐户打开XXX”或者“内置管理员无法激活此应用”的解决办法就给大家分享到这里。有很多用户习惯使用内置管理员帐户Administrator,遇到相同的问题可以使用方法一解决问题。如果使用什么帐户都没有问题,只需要解决问题就行,可以使用方法二解决问题。







